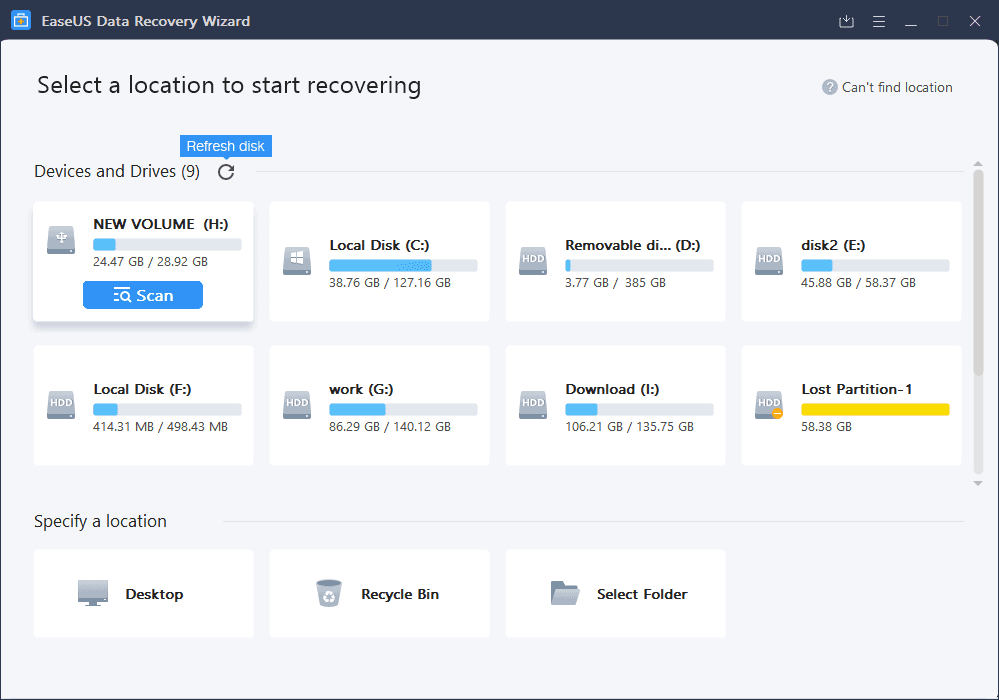Here’s a quick tutorial on selecting areas of an object within a selection. Before we start you might want to download the working files and follow along as I go. Click Here to get the working files. Your final piece should look something like the image below, lets get stuck into it shall we?

Keep in mind you don’t need to be perfect, and that is the trick here. We are going to overlap the text with a selection first. First off, you will need the Pen Tool, quickly select the area on the text that you would like to select only.

Connect all the dots together, if you have been following my newbie tutorials you should know that holding down ALT chops or sets an Anchor.


Keep it on the Pen Tool, Right Click and then select Make Selection.

Leave Radius as Zero and click OK.


On the Layer with the text or object that you want the overlapping selection to be made on, just simply hold down Shift, Control and ALT at the same time and click on the Layer Thumbnail. For Mac users hold down Command, Option, Shift.

As you can see the selection has been made on the object.

Make a New Layer now and use the Bucket Tool to fill that selected area with Blue.


To quickly fancy things up a bit, just double click on the Layer that you just filled the selection area with Blue in and add Inner Shadow with an Angle of -120.

And BAM!, beautiful trick for beautiful logos.

Hope you guys are learning something new in each and everyone of these tutorial. Keep up the good work guys! Hard work pays off, remember that.